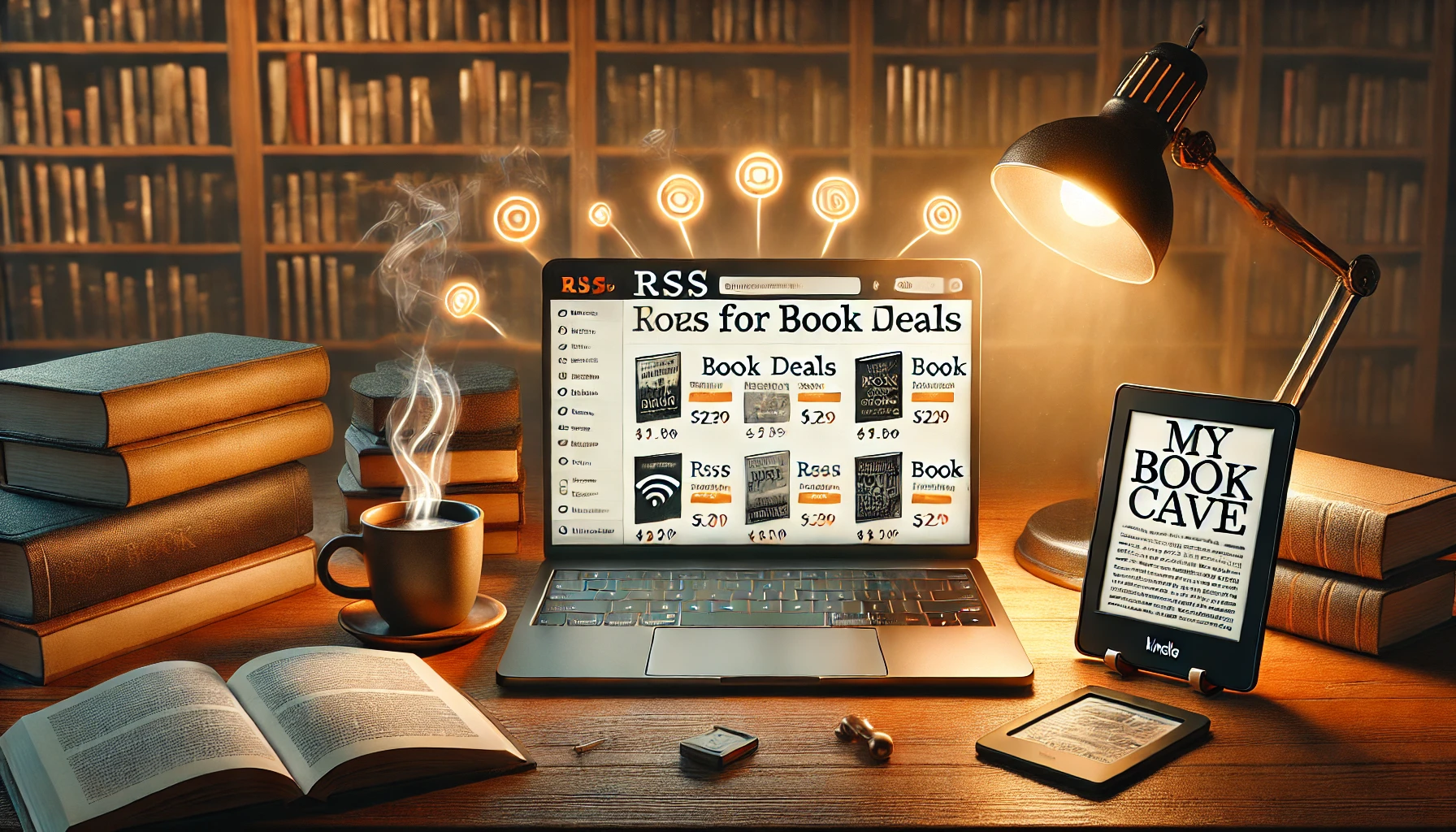If you’re an avid reader who loves snagging free or discounted ebooks, chances are you’ve come across MyBookCave.com. This platform is a hidden gem for discovering curated book deals tailored to your taste. But what if there was a way to make the experience even smoother—like getting instant notifications without checking your inbox every day?
Welcome to the power of RSS for MyBookCave.com. In this guide, we’ll dive deep into what RSS is, how to use it with MyBookCave, and how it can transform the way you discover new books.
Contents
- 1 1. What Is RSS and Why Should You Care?
- 2 2. Understanding MyBookCave: What It Offers
- 3 3. How to Set Up RSS for MyBookCave.com
- 4 4. Personalize Your RSS Feed Experience
- 5 5. Why Use RSS for MyBookCave.com?
- 6 6. Troubleshooting Common RSS Issues
- 7 7. Integrate RSS into Your Daily Book Discovery Habit
- 8 8. RSS vs. Other Update Methods
- 9 9. Advanced Tricks for Power Users
- 10 10. Conclusion: Start Using RSS for MyBookCave.com Today!
- 11 Recommended Articles:
1. What Is RSS and Why Should You Care?
RSS stands for “Really Simple Syndication,” and it’s basically a tool that lets you subscribe to updates from websites without needing to visit them all the time. Think of it like a customizable newsletter—without the email clutter. You subscribe to an RSS feed, and whenever new content is published, it shows up in your RSS reader.
When you apply RSS for MyBookCave.com, you get notified the moment new book deals, blog posts, or author promotions go live. It’s hands-off, fast, and organized.
2. Understanding MyBookCave: What It Offers
Before diving into the tech side, it’s helpful to understand what kind of content MyBookCave provides. At its core, the platform connects readers with free and discounted ebooks, sorted by genre, content rating (clean to steamy), and author promotions.
Here’s a breakdown of the content MyBookCave typically features:
| Content Type | Description |
|---|---|
| Free Ebooks | Books available at no cost for a limited time |
| Discounted Ebooks | High-quality books offered at reduced prices |
| Author Spotlights | Exclusive features and interviews with popular indie authors |
| Blog Posts | Tips for readers, author marketing advice, and publishing industry trends |
| Reader Deals Newsletter | Personalized email updates (but you can skip this with RSS!) |
3. How to Set Up RSS for MyBookCave.com
So now the big question: How do you actually get an RSS feed from MyBookCave? Unfortunately, the site doesn’t offer a built-in RSS feed for its main ebook listings, but that doesn’t mean you’re out of luck. You can create a custom RSS feed using third-party tools.
A. Use a Feed Generator Tool
Sites like FetchRSS.com or RSS.app allow you to generate an RSS feed from any webpage.
Steps:
- Go to MyBookCave’s book deals page.
- Copy the URL and paste it into the RSS generator tool.
- Customize the feed by selecting how often to check for updates and which elements to pull (titles, summaries, links).
- Save the feed and copy the RSS link provided.
B. Pick an RSS Reader
After creating your feed, you’ll need a reader to view updates. Here are some beginner-friendly options:
| RSS Reader | Platform | Features |
|---|---|---|
| Feedly | Web, iOS, Android | Clean design, tags, filters, free plan available |
| Inoreader | Web, iOS, Android | Search function, rules automation, dark mode support |
| The Old Reader | Web | Classic Google Reader-like interface |
| NewsBlur | Web, Mobile | Personalized training filters, share with friends |
Once you’ve chosen a reader, simply paste the RSS feed URL into it, and you’re ready to roll.
4. Personalize Your RSS Feed Experience
Now that you’re set up, it’s time to make things efficient. The beauty of using RSS for MyBookCave.com is the ability to tailor it to your specific needs.
Tips to Enhance Your Experience:
- Filter by Genre: Use RSS reader filters or labels to organize feeds like Romance, Sci-Fi, or Mystery.
- Create Folders: If you follow other book sites, place MyBookCave in a “Deals” folder for quicker access.
- Set Notifications: Enable push alerts for newly listed ebooks so you never miss a time-sensitive deal.
5. Why Use RSS for MyBookCave.com?
Still wondering if it’s worth the setup? Here are some compelling reasons:
Instant Access to Deals
RSS feeds update the moment new content is posted, often faster than email newsletters.
Clean, Distraction-Free Reading
No ads, no social media noise. Just the updates you want.
Skip the Email Clutter
No more searching through a crowded inbox to find your latest book alert.
6. Troubleshooting Common RSS Issues
Like any tool, RSS readers can sometimes run into hiccups. Here are a few common problems and how to fix them:
| Problem | Cause | Solution |
|---|---|---|
| Feed not updating | Site structure changed | Regenerate the feed using the new URL |
| Error loading feed | Invalid feed URL | Double-check or recreate the feed |
| Reader won’t accept the URL | Incompatible format | Try a different generator or reader |
7. Integrate RSS into Your Daily Book Discovery Habit
Making RSS a part of your daily routine is simple. Set aside a few minutes each day—maybe during your morning coffee or evening wind-down—to skim through the latest ebook offers. Bookmark or share your favorites, and slowly build a digital bookshelf of amazing finds.
8. RSS vs. Other Update Methods
Here’s how RSS for MyBookCave.com compares with other popular ways to stay updated:
| Method | Pros | Cons |
|---|---|---|
| RSS Feeds | Instant, customizable, no clutter | Requires setup and app to view |
| Email Newsletters | Curated, no effort once subscribed | Can get buried in inbox |
| Social Media | Easy to browse, occasional deals | Overwhelming and less focused |
For readers who value speed, control, and efficiency, RSS wins hands down.
9. Advanced Tricks for Power Users
Want to take your feed game to the next level?
- Use Filters in Feedly to only show books over a certain star rating.
- Integrate RSS with Zapier to automatically send deals to your Kindle or Google Drive.
- Create Multiple Feeds for different genres or promo types (e.g., free vs. discounted).
10. Conclusion: Start Using RSS for MyBookCave.com Today!
There’s a world of book deals waiting to be discovered—and with RSS for MyBookCave.com, you’ll be among the first to know when your next favorite read goes on sale. Whether you’re a casual reader or a digital librarian, RSS is a game-changer in how you find and enjoy ebooks.
Ready to level up your reading routine? Get started with your first RSS feed and never miss another deal again.
Recommended Articles:
- Tao Ganrucbachi PNG Transparent: A Comprehensive Guide to Creating & Using High-Quality PNG Images
- Leo Bornbadin Driver’s High – A Complete Guide & Analysis
- Watchedatraizyfried – The Ultimate Guide to Inspired Living
- Ultimate Guide to Daz Studio G8 Jungle Wear: Outfits, Styling Tips, and Scene Enhancements
- Flixfy.lat: The Ultimate Streaming Platform for Latin American Entertainment