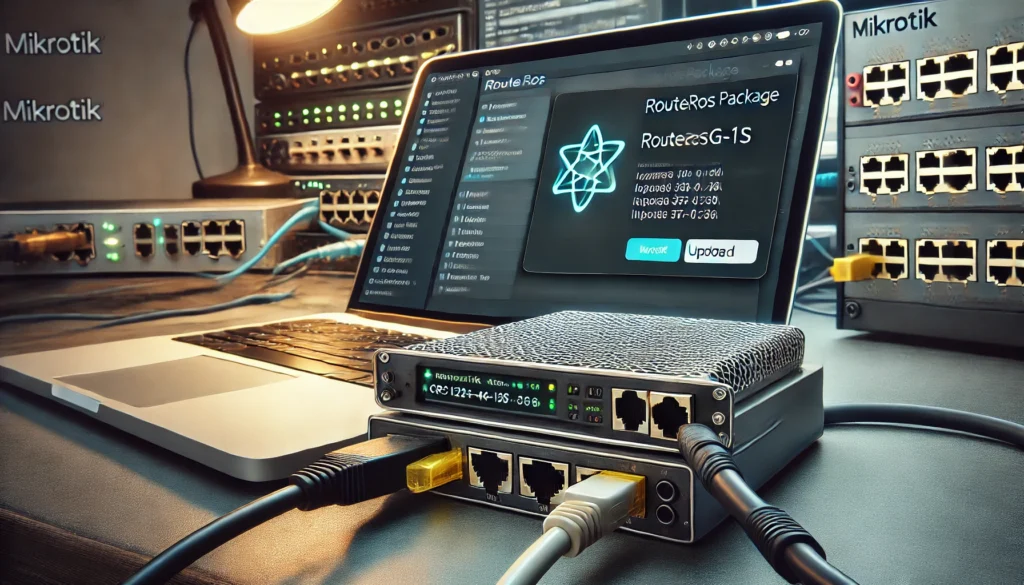The MikroTik CRS125-24G-1S is a highly efficient switch designed for advanced networking tasks. However, there may be situations where downgrading the RouterOS firmware becomes necessary. This comprehensive guide will walk you through the process of downgrading CRS125-24G-1S to RouterOS version 6.49 using the Command Line Interface (CLI).
We’ll cover everything from backup procedures and compatibility checks to troubleshooting common issues, ensuring that you have a seamless experience.
Contents
- 1 Why Downgrade CRS125-24G-1S to RouterOS 6.49?
- 2 Pre-Downgrade Preparations
- 3 Downloading RouterOS 6.49
- 4 Uploading the RouterOS Package to the Device
- 5 Downgrading CRS125-24G-1S to RouterOS 6.49 via CLI
- 6 Post-Downgrade Steps
- 7 Updating RouterBOARD Firmware
- 8 Troubleshooting Common Issues
- 9 Best Practices for RouterOS Management
- 10 Conclusion
- 11 FAQs
- 12 Recommended Articles:
Why Downgrade CRS125-24G-1S to RouterOS 6.49?
There are several reasons why you might want to downgrade your CRS125-24G-1S to RouterOS version 6.49:
- Compatibility Issues: Newer versions may not support specific configurations or third-party applications.
- Stability Concerns: Some users report better stability with RouterOS 6.49.
- Feature Requirements: Certain features might be deprecated or altered in newer versions.
Before proceeding, it is essential to weigh the benefits and drawbacks and ensure that downgrading aligns with your network requirements.
Pre-Downgrade Preparations
1. Backup Configuration Files
Backing up your current configuration is crucial to avoid losing important settings. Use the following CLI command to create a backup:
/system backup save name=crs125_backupYou can also export the configuration in a human-readable format:
/export file=crs125_config2. Verify Current RouterOS Version
To check the current version of RouterOS installed, use this command:
/system resource printLook for the version field in the output.
3. Check Device Architecture
Ensure you download the correct RouterOS package by verifying the device’s architecture:
/system resource print | grep architectureThe CRS125-24G-1S typically uses the mipsbe architecture.
Downloading RouterOS 6.49
- Visit the MikroTik download page.
- Navigate to the archive section and locate RouterOS 6.49.
- Download the appropriate package for the
mipsbearchitecture. - Verify the integrity of the downloaded file by checking the checksum provided on the website.
Uploading the RouterOS Package to the Device
To upload the package, you can use an FTP client or the built-in CLI commands.
Using FTP
- Connect to the CRS125-24G-1S using an FTP client (such as FileZilla).
- Transfer the downloaded
.npkfile to the root directory of the device.
Using CLI
Alternatively, use the CLI to upload the package:
/tool fetch url="ftp://yourserver.com/routeros-mipsbe-6.49.npk" user=yourftpuser password=yourftppasswordEnsure that the file has been successfully transferred by listing the files:
/file printDowngrading CRS125-24G-1S to RouterOS 6.49 via CLI
- Once the package is uploaded, execute the following command to downgrade:
/system package downgrade - Confirm the action when prompted.
- The device will reboot automatically to apply the downgrade.
Post-Downgrade Steps
Verify RouterOS Version
After the downgrade, check the installed version using:
/system resource printEnsure that the version is now 6.49.
Restore Configuration
If needed, restore your configuration from the backup:
/system backup load name=crs125_backupAlternatively, import the exported configuration:
/import file=crs125_config.rscTest Device Functionality
Verify that all network services are functioning correctly. Check routing, firewall rules, and interface configurations.
Updating RouterBOARD Firmware
To ensure compatibility, update the RouterBOARD firmware:
- Check the current firmware version:
/system routerboard print - Upgrade the firmware if needed:
/system routerboard upgrade - Reboot the device:
/system reboot
Troubleshooting Common Issues
Device Fails to Boot
If the device fails to boot after the downgrade, perform a safe mode recovery by holding the reset button during power-up.
Incompatible Configuration
If configurations are incompatible, revert to the backup or manually adjust the settings.
Package Missing
Ensure that the correct package for mipsbe architecture is uploaded.
Best Practices for RouterOS Management
- Regularly back up configurations.
- Stay informed about RouterOS updates and changes.
- Test new versions in a controlled environment before deployment.
Conclusion
Downgrading the CRS125-24G-1S to RouterOS 6.49 via CLI is a straightforward process when done correctly. By following this guide, you can ensure a seamless transition with minimal disruption to your network.
FAQs
6. Can I downgrade CRS125-24G-1S using Winbox instead of CLI? Yes, Winbox provides a graphical interface for downgrading RouterOS. However, the CLI method is often faster and more reliable for advanced users.
7. What is the risk of using an incorrect RouterOS package during the downgrade? Using an incorrect package can result in system instability or failure to boot. Always ensure you download the correct package for the mipsbe architecture.
8. How can I verify the integrity of the downloaded RouterOS package? Check the checksum provided on the MikroTik website and compare it with the checksum of the downloaded file to ensure integrity.
9. Is it necessary to disconnect all clients during the downgrade? While it is not mandatory, disconnecting clients can prevent disruptions and ensure a smoother downgrade process.
10. Can I schedule RouterOS downgrades during maintenance windows? Yes, it is best practice to perform downgrades during scheduled maintenance windows to minimize the impact on network operations.
Recommended Articles:
- Lightning McQueen Eyes and Mouth Chocolate Mold Instructions – The Ultimate Guide
- Arikytysa: The Complete Guide to Her Life, Career, and Influence
- Payday Loans eLoanWarehouse: A Fast Solution for Urgent Financial Needs